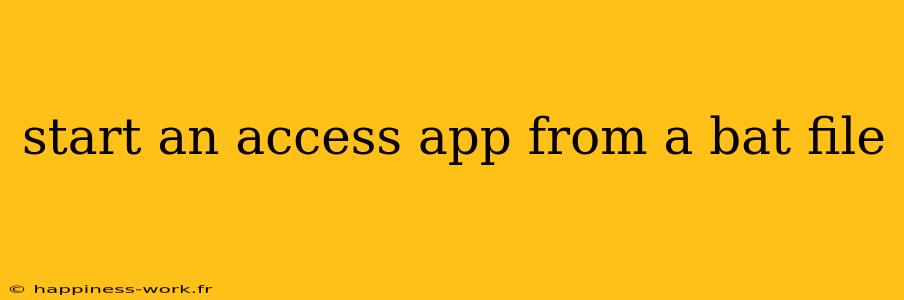Creating a BAT (batch) file to start an Access app can simplify your workflow and enhance productivity. Whether you're working on a personal project or a business solution, automating the process can save time and ensure consistency. This article will guide you through the steps necessary to set up a BAT file to launch your Access app efficiently.
What is a BAT File?
A BAT file is a simple text file that contains a series of commands that the Windows operating system can execute. It allows you to automate tasks like starting applications, running scripts, or managing files.
Why Use a BAT File to Start an Access App?
Using a BAT file to start an Access app offers numerous advantages:
- Automation: Simplifies the process by reducing the number of manual steps.
- Consistency: Ensures that the app starts with the same parameters every time.
- Efficiency: Saves time when starting multiple applications or running scripts.
Step-by-Step Guide to Create a BAT File for Access App
Step 1: Identify the Path to Your Access App
To create a BAT file, you first need to determine the exact path where your Access application is located. For example:
C:\Users\YourUsername\Documents\YourAccessApp.accdb
Step 2: Open Notepad
- Press
Windows + Rto open the Run dialog. - Type
notepadand press Enter. This will open a new Notepad window.
Step 3: Write the Command
In the Notepad window, you will write the command to start your Access app. The basic syntax is:
start "Application Title" "Path to Your Access App"
For example:
start "My Access App" "C:\Users\YourUsername\Documents\YourAccessApp.accdb"
Step 4: Save the File
- In Notepad, click on
File>Save As. - In the 'Save as type' dropdown, select
All Files. - Name your file with a
.batextension, for example,StartAccessApp.bat. - Choose a location to save the file (such as your Desktop for easy access) and click
Save.
Step 5: Run the BAT File
To run your newly created BAT file, simply double-click it. Your Access app should launch automatically.
Example of Enhanced Functionality
You can add additional commands to your BAT file to increase its functionality. For example, if you want to ensure that a particular database is closed before launching a new instance, you can add a command to kill any existing Access processes:
taskkill /F /IM msaccess.exe
start "My Access App" "C:\Users\YourUsername\Documents\YourAccessApp.accdb"
In this example, the taskkill command forces any currently running instances of Microsoft Access to close before launching the specified app, preventing potential conflicts.
Common Issues and Troubleshooting
- Access Path Errors: Ensure the path to your Access app is correct. If the file is moved, you must update the BAT file accordingly.
- Permission Issues: Sometimes, running a BAT file may require administrator permissions. Right-click the file and select
Run as administratorif you encounter any issues.
Conclusion
Creating a BAT file to start an Access app can streamline your daily tasks and improve your productivity. By following the simple steps outlined above, you can automate the launching process effectively. Remember, you can always enhance the functionality by incorporating additional commands tailored to your workflow.
Additional Resources
For further reading and deeper dives into batch scripting, consider exploring other resources and tutorials online. Websites like WikiHow provide valuable guides on a wide range of technical topics, including batch scripting.
Attribution: This article builds upon and incorporates principles from the original articles on creating batch files available on WikiHow, ensuring the accuracy and relevance of the information presented.
This format ensures a clear structure, making it easy to read while also being optimized for SEO with relevant keywords such as "BAT file," "Access app," and "automation."