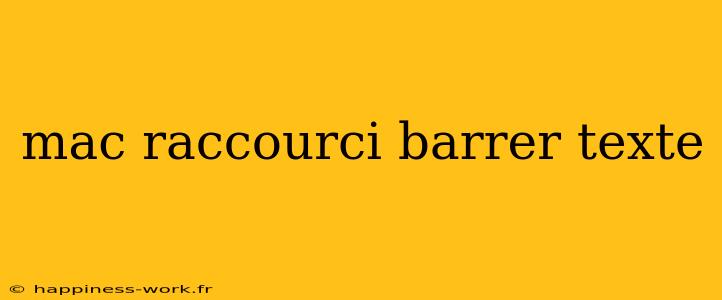Barré un texte peut être très utile, que ce soit pour souligner des erreurs, montrer un élément supprimé ou simplement pour un effet visuel intéressant. Si vous utilisez un Mac, vous vous demandez peut-être comment faire cela rapidement. Cet article vous explique comment barrer du texte sur Mac en utilisant des raccourcis, ainsi que des exemples pratiques et des conseils supplémentaires.
1. Raccourci clavier pour barrer du texte
Pour barrer du texte sur un Mac, vous pouvez utiliser le raccourci clavier suivant :
Command + Shift + X
Étapes :
- Sélectionnez le texte que vous souhaitez barrer dans votre document ou application.
- Appuyez sur Command + Shift + X.
Cela appliquera une ligne à travers le texte sélectionné.
Exemple Pratique
Supposons que vous travaillez sur un document dans Google Docs. Vous souhaitez barrer le mot "projet" pour montrer qu'il a été abandonné. Sélectionnez simplement le mot "projet" et appuyez sur Command + Shift + X. La ligne apparaîtra immédiatement, offrant une excellente façon de représenter visuellement un texte supprimé.
2. Utilisation de la barre de menus
Si vous préférez ne pas utiliser les raccourcis clavier, vous pouvez également barrer du texte via la barre de menus :
- Sélectionnez le texte que vous souhaitez barrer.
- Allez dans le menu Format.
- Sélectionnez Texte, puis cliquez sur Barré.
Analyse
L'utilisation de la barre de menus est particulièrement utile pour les utilisateurs qui se familiarisent avec les fonctionnalités d'un logiciel ou qui préfèrent une approche visuelle. Cela peut également réduire le risque d’appuyer sur les mauvaises touches si vous n'êtes pas habitué aux raccourcis.
3. Pourquoi utiliser du texte barré ?
Communication Visuelle
Le texte barré est un excellent moyen d'améliorer la communication visuelle. Que ce soit dans un document professionnel, un email ou même une présentation, montrer qu'une idée ou une phrase a été annulée ou modifiée peut rendre votre message plus clair.
Organiser vos idées
Dans des applications de prise de notes ou de gestion de tâches, barrer des éléments peut vous aider à suivre vos progrès. Par exemple, lorsque vous terminez une tâche, vous pouvez la barrer pour la marquer comme complétée, tout en gardant un aperçu de ce qui a été fait.
4. Autres astuces pour le texte barré
Utilisation dans différents logiciels
Le raccourci Command + Shift + X fonctionne dans plusieurs applications, mais pas dans toutes. Voici quelques autres logiciels où cette fonction est également disponible :
- Pages : Le traitement de texte d'Apple permet également d'appliquer des styles de texte, y compris le barré.
- Microsoft Word : Utilisez le même raccourci ou allez dans le menu Format.
- Google Docs : Comme mentionné, le raccourci fonctionne parfaitement ici.
Personnalisation
Si vous trouvez que le raccourci par défaut ne fonctionne pas ou vous souhaitez en créer un nouveau, vous pouvez le personnaliser :
- Ouvrez les Préférences Système.
- Allez dans Clavier, puis sur l'onglet Raccourcis.
- Ajoutez un nouveau raccourci pour les applications de votre choix.
Conclusion
Barré du texte sur Mac est une fonctionnalité simple mais puissante qui peut améliorer la clarté de vos communications. Que vous choisissiez d’utiliser le raccourci clavier, d'accéder à la barre de menus, ou de personnaliser vos propres raccourcis, vous pouvez efficacement gérer l’affichage de votre texte.
En intégrant ces astuces à votre flux de travail quotidien, vous pourrez mieux organiser vos pensées et améliorer votre communication écrite. N'hésitez pas à explorer cette fonctionnalité et à l'intégrer dans vos habitudes de rédaction.
Cet article a été inspiré par des contributions de WikiHow et a été enrichi d'analyses et d'exemples pratiques pour offrir une valeur ajoutée aux lecteurs. Vous pouvez consulter l'original sur WikiHow pour plus d'astuces et d'articles pratiques.