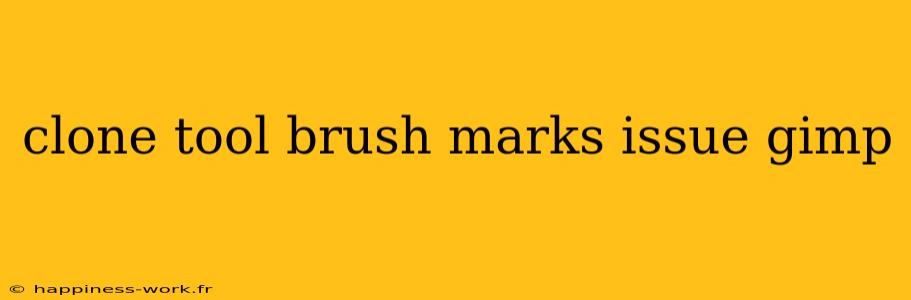The Clone Tool's Secret: How to Avoid Brush Marks in GIMP
GIMP's Clone Tool is a powerful tool for removing unwanted objects, retouching images, and even creating interesting textures. But sometimes, the clone tool can leave behind telltale brush marks that ruin the natural look of your image. Don't worry, you're not alone! This article will delve into the common reasons for those annoying brush marks and offer solutions to achieve a seamless, professional result.
The Culprit: Why Your Clone Tool Leaves Marks
We'll break it down to understand why these marks happen and what you can do about it.
1. The "Brush" is too Big.
How to fix it:
- Lower the Brush Size: A smaller brush size helps you control the cloning area more precisely, avoiding large, obvious brush strokes.
- Use the "Pressure" Tool: If your tablet supports pressure sensitivity, use the "Pressure" tool to vary the brush size as you apply pressure, creating a more natural effect.
2. You're Clones Don't Match Perfectly
How to fix it:
- Sample Multiple Areas: Don't rely on just one sample point. Use the "Shift+Click" key to sample multiple areas, blending the textures together for a more realistic outcome. (As suggested by the "How to Use the Clone Tool in GIMP" article on WikiHow)
- Utilize the "Aligned" Option: Check the "Aligned" option in the Toolbox to make sure the brush strokes are aligned correctly.
3. The "Opacity" is Set Too High
How to fix it:
- Lower the Opacity: Lowering the opacity blends the cloned area with the existing image, softening the transition and making it less noticeable. (As suggested by the "How to Use the Clone Tool in GIMP" article on WikiHow)
4. "Fuzzy" Samples
How to fix it:
- Use a Harder Brush: A harder brush with a defined edge will create sharper lines.
- Sample Carefully: Take your time and select a clear area to clone, avoiding busy or textured regions. (As suggested by the "How to Use the Clone Tool in GIMP" article on WikiHow)
5. The "Mode" is Incorrect
How to fix it:
- "Normal" Mode: This mode is the standard and often the most effective for cloning.
- "Lighten Only" or "Darken Only" : These modes are helpful for selectively cloning specific areas without affecting the overall color.
Beyond the Basics: Advanced Cloning Techniques
- The "Heal" Tool: This tool is similar to the Clone Tool, but it uses a more sophisticated algorithm to blend the cloned areas. This makes it ideal for seamless retouching, especially on areas with complex textures.
- The "Blur" Tool: Apply a slight blur to the cloned area to soften the edges and create a more natural transition.
- The "Layer Mask": Create a layer mask and carefully paint over the cloned area to reveal or hide parts of the cloned texture. This gives you more control over the blending process.
Remember, practice makes perfect! The Clone Tool is a powerful tool that requires patience and experimentation. By mastering these techniques, you can avoid brush marks and achieve professional-looking results in GIMP.